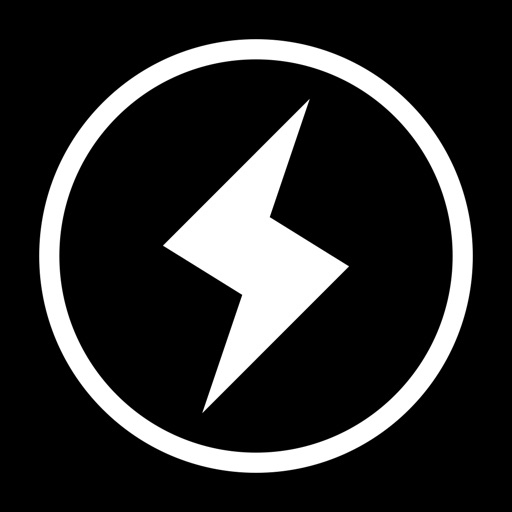カメラマンの私が自信を持っておススメするiPhoneカメラアプリ
写真を撮るぞっ!って時はもちろん一眼レフを使う訳ですが、カメラマンだからといって四六時中いつも大きなカメラを持ちながら生活しているわけではありません。
プライベートだとiPhoneのカメラで済ましてしまうことも多いんですね。そんなわけで今回は私が普段使っているカメラ、写真系アプリを2つご紹介します。
メインのカメラアプリが1つ、撮った後の写真の調整に主に使用するアプリが1つ。
上手に使えば訳が分からないまま一眼レフで撮る写真よりは上手に仕上げることが出来ると思います^^
どれも フィルターかけちゃえばそれっぽく見えるじゃん?的な軟派なアプリではなく、写真を扱ううえでしっかり考えられた実力のあるアプリです。
iPhoneでもちょっとひと手間かけてしっかりとした写真にしたい、そんな写真好きのためのアプリを紹介していきます。*作例の写真はiPhone5で撮影したものです
アプリに頼らず、手ブレを抑えながらキレイに撮る方法も書きました!
カメラ好きの方にはこちらの記事もオススメです!
鉄板カメラアプリ Camera+
iPhone使っている写真好きなら知らない人はいないんじゃない?というくらい有名な鉄板アプリですね。(普段から使いこなしている方は次のアプリへスルーしてください^^;)星の数ほどiPhoneのカメラアプリがありますが、正統派の本格カメラアプリはこのCamera+(カメラプラス)かProCamera(プロカメラ)のどちらか使っておけばOKみたいな感じです。
一眼レフで言うところのキヤノン派かニコン派みたいな感じで好きな方を使えば良いと思います(笑)
Camera+の良い所はシンプルでiPhone撮影に必要十分な機能が安定して使えるところ。世の中には特定の機能やフィルターに特化した変わり種カメラアプリが沢山ありますが、個人的には特別な事情がない限り使う事は少ないです^^
有名なアプリなのでOS更新時やバグの対応も早いのがいいですね。
シンプルなCamera+を使って素材を撮るくらいに割り切って使ってます。
実際の使い方
私はCamera+を撮影だけに使ってます。Camera+内のフィルターなどは使いません(後で紹介するアプリが優秀すぎるため)。
露出とピントを別々に指定する
良く使うのは露出とピントを別々に指定する機能。最近じゃ他の無料アプリでも使えるのが多くなってきてますが、これ、標準のカメラアプリではいまだに出来ないんですよね。。
何もしなければフルオートでシャッターボタンを押すだけですが、画面内をタップすると四角いターゲットが現れ、そこに露出(明るさ)とピントが最適化されます。(写真左)
ここまでは標準のカメラアプリと同じ。
ここから、四角いターゲットの右上にある(+)ボタンをタップするか、画面内の2か所を同時にタップすると、露出とピントのターゲットが別々に出現しますので、それぞれ思い思いの場所に指定して撮影ができます。(写真中央)
露出(明るさ)のターゲットは画面内の明るい場所に持っていくと、写真が暗くなります。(カメラが明るすぎると判断して暗くするから)逆に、画面内の暗い所を指定すれば写真は明るくなります。(カメラが暗すぎると判断して明るくするから)
仕組みを詳しく知りたい方はこのエントリーが参考になると思います♪
標準アプリしか使ってこなかった人はこれだけでも写真のクオリティが格段に上がりますね!
AFロック、AEロックもできる!
露出やピントはそれぞれ別々にロックすることもできます。
下のバーにあるアイコンをタップするだけでOK。
ピントをロックしてしまえば、カメラの半押しと同じでフォーカスロック(AFロック)状態になり構図を決めやすくなります。(写真左)
iPhoneはマニュアルフォーカス(MF)を使う事はできませんが、このフォーカスロックを上手に使えばマニュアルフォーカスに近い感じで自在にフォーカスを指定できます。前もって特定の距離にピントを合わせておくとか、ロックしてから自分が被写体に対して前後に動いてみるとか。一眼レフ、ミラーレスを普段使っている方ならいろいろ応用のアイデアが浮かんでくるはず☆
露出をロックすればAEロックですね!
その他便利機能
私はあまり使いませんが、露出補正(もどき)の使い方もできます。(+/-)ボタンでスライダーを動かすだけ。
ただし、この露出補正はたぶん画像処理で明るさを変えてるだけ(F値やシャッタースピードが変わらない)なので、画質は劣化します。明るさは出来るだけ露出のターゲットを変更しながら変えるのが高画質で撮るポイント。(写真中央)
露出ターゲットで明るさが決まらなければ次に紹介するInstaflashを使いましょう。
その他、シャッターボタンの右にある歯車マークをタップすれば、手振れ補正、タイマー撮影、連射モードも選択できます。(写真右)
スタビライザーは手振れを補正しながら撮るのではなく、iPhoneの加速度センサーでカメラが動いていないタイミングを見計らってシャッターを切ってくれるというもの。過度な期待はしないほうが良いですが、夜景撮影なんかではそこそこ使えます。
タイマーは5、15、30秒から選んで撮影できます。任意で時間設定できると良いのですがね。。
バーストは連射ですね。iOS7の標準アプリのように、シャッターボタンを押している間ずっと連射されます。
iOS7から標準カメラアプリはシャッター長押しで勝手に連射されるのですが、個人的にはすごい改悪だと思っていて、ほとんど使う事がなくなりました。。 iPhoneはシャッターボタンを押して撮るという感覚より、離すタイミングでシャッターを切る感覚で撮影した方が手振れが抑えられます。
連射することも少ないので、こうやってモードが分かれていると有難いですね!
Camera+の設定
設定欄で三分割のグリッドなどを出すこともできます。
初期設定ではcamera+はライトボックスという作業フォルダのような領域に写真を一旦保存し、カメラロールには直接保存しない設定になていると思います。ライトボックスに保存することで写真の加工などが出来るようになるのですが、加工は他のアプリで行いたいので自動保存先はカメラロールに設定しています。
画質はノーマルでOK。ノーマルでも撮った写真は最高画質で保存されます(シェアする際に圧縮される)。
現在200円の有料アプリではありますが、機能と使用頻度からいって個人的にはもっと支払わせていただきたいくらいです(笑)
*追記:円安など諸々の要因で360円まで値上がりしていますね。。とはいえ、ずっと使えるのでいつも使えるアプリと考えるならタダみたいなもんです^^;
最近は良くわかりませんが以前は良く半額キャンペーンなどもやっていましたよ^^
間違いなく私の一軍カメラアプリです。
ただ、撮影だけでは仕上がりがイマイチなので、撮影後は次に紹介するアプリを使ってサクッともう一段品質を上げて使う事が多いです。
魔法の補正ソフト Instaflash
正直な所、このエントリーはこのソフトを紹介したいがために書いたようなものです。かれこれ1年以上使い続けていますが、マジですごいです。これ。
*(追記)Pro版はさらに恐ろしい完成度になってます。。日本語にも対応しました!
写真を明るくするためのアプリなのですが、スゴイ精度なんです。写真をかなり自然に明るくしてくれます。
昔はかなりマイナーな感じのアプリでしたが、最近だいぶ認知度が高くなってきましたね。ようやく時代が追い付いてきたかという感じw
白とびを押さえながら明るくする
写真を明るくする機能は大抵のカメラアプリにも付いているのですが、品質の悪いものが多く使い物になりません。。上記のCamera+の露出補正(もどき)もそうです。。
普通のアプリの「写真を明るくする機能」は暗い領域から明るい領域まですべて一律に明るくするため、写真が白とびしやすくちょっと変更しただけで大幅に画質が劣化します。。
一方、Instaflashで明るくした場合、写真の明るい領域は白飛びしない程度に緩やかに明るくし、中間域~暗い領域をメインに明るくしてくれます! スライダーをヒョイッと右に動かすだけで、透明感のあるヌケのいい写真になることが多いのです。
見た目に近く自然に明るくする
例えばカフェでのランチ。室内から外に向かって撮るとやや逆光気味になるのでCamera+で露出ターゲットを工夫してもなかなか狙い通りの明るさにならない事が多いです。。そんな時にInstaflashで明るさのバーをヒョイッと右に動かしてあげるだけで写真が蘇ります♪
なんということでしょう!
非常に自然な仕上がりになりましたよね!みずみずしい透明感が出ました^^
これを普通のアプリでやろうとすると背景やお皿の白い部分が真っ白に潰れて非常に汚い写真になるはずです。
こんな感じで暗く撮ってしまった失敗写真も復活できます!
せっかくの紅葉や良い感じのカップルの後ろ姿が暗くて殆ど見えない感じですが、スライダーを動かすと色が浮き出てきました!
魔法のアプリなわけですよ。
ホワイトバランスや彩度の補正もできる!
以前はただ明るくするだけのソフトでしたが(それでも十分だった)、ちょっと前に機能強化されてホワイトバランス、彩度、コントラストなどの基本的な補正ができるようになりました。
普通に使うならこのアプリだけでOKという感じ。
例えば上記の紅葉写真、明るくはなったのですが写真がやや青みがかっていたので、暖色系にシフトして仕上げてみました。
「White balance(ホワイトバランス)」の「Warmth」が暖色⇔寒色を変更するスライダーで、「Tint」が緑(グリーン)⇔ピンク(マゼンタ)方向に色味を微調整するスライダー。
コントラストをチョッとだけ上げた後、「Saturation(彩度)」で紅葉の色を鮮やかにしてみました。カメラで撮っただけの失敗写真(補正前)とInstaflashで補正した後の写真(補正後)を比べてみるとiPhoneのカメラも侮れないな。。と思う訳です。
あれ?Photoshopいらなくね??と思った方もいるかもしれませんね(笑)
実はこれも有料アプリなのですが、執筆時点で120円。
唯一無二のアプリなのでお金を払うだけの価値はあると思います。(LCE Technology という特許技術を使っているようで簡単に他のアプリが真似できない)
**追記** Pro版が出ています!
現在InstaflashのPro版も出ていますね。一眼レフ向けのRAW現像ソフトLightroomと非常に似た機能を使えて、これさえあれば他の補正アプリいらないわ。。みたいな恐ろしい完成度になってます。Lightroom買おうと思ったら1万円以上ですからねぇ。。
例えば、暗く映ってしまったひまわりの写真。Pro版限定の機能を使いながらちょちょっといじるとこんな感じで仕上がります。
Pro版だとLightroomのシャドウ、ハイライト、白レベル、黒レベルをいじるイメージでより細かく調整できたり、HSLのイメージで色別に色相彩度輝度を調整できたり、明瞭度で輪郭の硬さを調整できたり。その他明暗別色調補正やノイズ除去、ヴィネットなどLightroomにかなり近い感じで写真を補正できます。
Lightroom使ってる人や今までPhotoshopなど画像補正ソフトを使ったことある方ならPro版を持っていても損は無いかと思います。
Instaflashの使い方
**2016/5/2 追記**
最新の日本語バージョンのInstaflash Proの詳細な使い方解説記事をアップしました。
本記事執筆時点(2014年)からアプリのデザインが一新されていますよ。
Pro版の使い方はこちらからどうぞ!
**追記終わり**
直感的に使えるとは思いますが、日本語対応はまだ(←対応しました!)なのでもうちょっとだけ詳しく使い方を説明しておきますね。
といっても使い方は非常に簡単で、アプリを立ち上げたらシンプルな画面が出てきて、カメラロールから写真を読みこむか、Instaflashのカメラアプリを起動するかを選択します。私はCamera+で撮った写真を読みこむことがほとんどですが、Instaflashのカメラ機能も露出とピントが別々に指定できるのでなかなか高機能です。
編集後の写真は右上のアイコンをタップすると保存&シェア画面が出てくるので適当なものを選択するだけ。「Send to App」を選択するとほかの加工アプリにカメラロールに保存せずに直接写真を渡すことが出来て超便利!アプリの連携にも対応してるのです。
設定はこんな感じで使っていますがたぶんデフォルトのままでもOKかと。「Image Size」は通常は「Optimized(最適化)」でOKです。iPhone, iPadのバージョンにより保存サイズが変わる様です。
Optimized と Largest の違い
Instaflash has two saving options: Optimized or Largest Possible. For Optimized, it saves up to 4 megapixels (2048x2048) on iPhone 3GS, iPhone 4, iPad (1st gen), iPod Touch (3rd gen), and iPod Touch (4th gen) and it saves up to 16 megapixels (4096x4096) on iPhone 4S, iPhone 5, iPad 2, iPad (3rd gen), iPad (4th gen), and iPad Mini, and iPod Touch (5th gen).
For Largest Possible, it saves up to 6 megapixels on iPhone 3GS, iPad (1st gen), iPod Touch (3rd gen), and iPod Touch (4th gen). It saves up to 16 megapixels on iPhone 4, iPhone 4S, iPhone 5, iPad 2, iPad (3rd gen), iPad (4th gen), and iPad Mini, and iPod Touch (5th gen).
おそらく「Optimized」を選択すると、iPhoneの処理速度に応じて保存可能サイズが変わるようですが、カメラで撮った画像を編集するならOptimizedでほぼ最高画質の状態で保存できます。
まとめ
ということで、私が普段常用している写真系アプリを2つ紹介してみました!もう少し気合入れるときはさらに別のアプリで補正をすることもありますが、大抵はこの2つがあれば撮影から編集まで出来ちゃいます。
2つとも有料アプリではありますが、両方買っても400円。これでコンデジと編集環境を揃えるのと同じくらいの価値がありますから、ほとんどタダみたいなもんです。
良い時代になりました。アプリ開発者のみなさんありがとう!
残念ながらCamera+もInstaflashもiOS版のみでAndroidの方は使えません。(Google Playに「Camera+ カメラ」というアプリがありますがあれは別会社が作ったパチもんですのでご注意を)
ちなみにiPhoneアプリのフィルター加工が好きじゃない私ではありますが、instagramのフィルターだけは結構気に入って使ってます^^