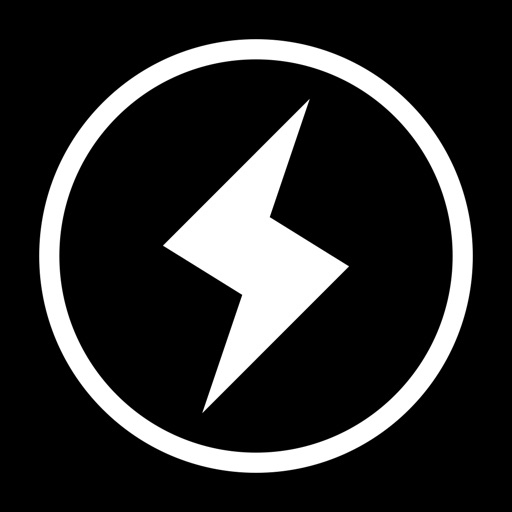スマホで撮影した写真が劇的に良くなるアプリ
iPhoneで撮影したら逆光で写真が暗くなった。。とか、カフェでランチを撮影したのにぜんぜん美味しくなさそう。。とか普段スマホで写真を撮るとこんな場面に良く遭遇しますよね。
そんなイマイチな写真を画質を保ったまま劇的に改善してくれるアプリがInstaflash Pro(インスタフラッシュプロ)です。ホント、他の補正アプリとは異次元の品質で綺麗にかつ詳細に写真を編集してくれます。本職がカメラマンの私ですがiPhoneで撮影した写真の大半はこのアプリで編集を行っています。
以前このブログでも紹介したカメラアプリの記事(下記参照)でも簡単に紹介したのですが、今回はそんなInstaflash Proについて詳しく紹介してみます。
ちなみに、このアプリは使い方はそれほど難しくないにしても各項目を詳細に調整するアプリなので、ボタン一発で良い感じのフィルターを掛けてくれるアプリではありません。もっと手軽に一発でなんとなく良い雰囲気にしたいならInstagramやLINEカメラにでも突っ込んでみて下さい^^;
ちょっと一手間かけても良いからiPhoneでも自分の思い通りに写真を仕上げたい人や、普段からカメラで写真を撮っている人向けのやや専門的なアプリです。
Instaflash Proの入手と特徴
Instaflash(インスタフラッシュ)の開発コンセプトは「デジタルフラッシュ」で、初期のバージョンでは暗くなってしまった写真を高品質に明るく補正するためのアプリだったのですが、それから様々な機能が追加され今ではどんな写真でも高品質に補正できちゃうアプリみたいになっています。高機能ゆえに有料アプリです。
フル機能が使えるPro版(今回紹介)と機能限定されたPro無し版があり、執筆時点でのお値段はそれぞれ600円と120円。Pro版はiPnoneアプリとしてはやや高めですが、アプリ内課金もないしずっと使えるので必要な人にとってみればタダみたいなもんです。
使用方法はいたってシンプル
使い始めは至って簡単。アプリをインストールして、稲妻のアイコンから起動。画面下の風景アイコンから編集したい写真を選択するだけ!
カメラ機能は使わなくてもOK
カメラアイコンをタップすればカメラが起動しますが、カメラ機能はさほど高機能ではないので以前紹介したCamera+や標準のアプリの方が良いでしょう。
Pro版は編集項目が非常に多く詳細に調整が可能です。現在のバージョンではなんと23項目の調整が可能です。
初めての人はどれを使っていいか迷ってしまいそうですが、今回はそのなかでも使用頻度の高い便利な項目を9個ご紹介します!9個でも多そうですが、その中でも重要なのは3つくらい。この3つを使うだけで写真が蘇ります。
高機能補正アプリと言えばPhotoshopやLightroomのアプリが有名ですが、iPhoneで編集するなら手軽さと機能を両立したInstaflash Proが個人的にはオススメです。
(パソコンで編集するならPhotoshop、Lightroom使うけどね)
ここだけ覚えよう!写真が劇的に変わる3つの項目
では具体的な使いかを簡単に紹介していきましょう。
先ほど言ったようにInstaflashの調整項目は23個もあり全部覚えるのは大変なのでまずはよく使う3つの項目の使い方を覚えましょう。できるようになったらさらに6つ追加して9つの項目を覚えるとより応用が利きます。
9つの項目は上の写真で赤枠で囲った「照明EQ」「EV値」「ホワイトバランス」「彩度」「バイブランス」「明瞭度」「ビネット」「フォーカス」「トリミングと回転」です。
初めての人はこのうち「照明EQ」「ホワイトバランス」「彩度」の3つだけ覚えるのでも十分です。
どんより曇りの風景を蘇らせる
まずはこの3つを覚えましょう。
曇りの日に撮ったこの写真を例に考えてみます。どんより曇った日に寺社仏閣とか撮るとだいたいこんな感じになるわけです。。これを見事に蘇らせましょう。
照明EQ ~写真の明るさをコントロール~
一番便利でよく使うのは「照明EQ」。これはPro版限定の項目です。(シャドウ、ハイライトは簡易版にもある)
「シャドウ(暗い部分)を綺麗に明るくする」というのが他のアプリにはない Instaflash の最も優れた機能で、写真の中の明るさ別に細かく調整可能です。これだけのために600円払う価値があると思う。
照明EQの中には黒~白まで5つのダイヤルが並んでいます(本記事ではA~Eとする)。これで画面内の部分の明るさを細かく調整できるのです。
各ダイヤルの特性はこんな感じ
- A:画面内の一番暗い部分を調整する
- B:日陰にになって暗い部分など一般に暗いと感じる部分を調整。一番よく使う!
- C:中間付近の明るさを調整。全体の明るさを整える感じ
- D:やや明るい部分を調整。雲や明るい人肌とか
- E:最も明るい場所を調整。iPhoneで撮影した写真にはあまり効果がない
この中で最も顕著に効果が現れるのがBのダイヤルで、とりあえずここだけ動かしていれば写真は綺麗に明るくなります(笑)
実際に使うとこんな感じ。
真ん中はBダイヤルをプラスに動かしただけ。だいぶ明るくなってますよね。雲の表情にも注目。
普通のアプリなら全体が明るくなってしまうので、雲のディティールが真っ白に全部飛んでしまうのですが、Instaflashなら影の部分だけ選択的に明るくできるのです。
Aダイヤルもプラスにしてひたすら明るくするのもいいですが、建物のイメージ的に暗部はきっちり締めておきたいなと思ったのでAはマイナスにしています。Cは全体のバランスをとるように少しプラスで調整。
経験的には、B、Cダイヤルはプラスに調整、A、Dダイヤルはややマイナス気味に調整、Eダイヤルは無視w というのが自然に見える組み合わせです(もちろん被写体によるけど)。
ホワイトバランス ~写真の色をコントロール~
続いて、写真の色を調整する項目が「ホワイトバランス」です。スマホで写真を撮ると全体的に青白い感じの写真になることが多く、食べ物を撮った場合などにマズそうに見えてしまいます。。
また、基本的にiPhoneの写真の色はカメラが自動で決めた色になるのでそのままだと、みんなと同じ代わり映えのない色になってしまうんですね。商品写真じゃなければ写真の色なんて撮った人の好きなように決めればいいわけですから、忠実な色にとらわれず好きな色にしてみるのも良いです。
Instaflashのホワイトバランスの項目はこんな感じ。
「色温度」と「色合い」の2つのスライダーが並んでいますが、「色温度」スライダーは右に動かせば暖かみのあるオレンジ系(アンバー, A)の色へ。左に動かすと冷たい青っぽい色(ブルー, B)に変化します。
「色合い」スライダーは右に行くと赤紫(マゼンタ, M)っぽい色、左に動かせば緑(グリーン, G)っぽい色になります。
この辺は一眼レフなどで色を決める設定と同じなので写真を本格的にやっている人にはなじみがありますね。
参考:ホワイトバランスについての詳細は下記の記事もどうぞ!
4つのパラメーターを動かした結果がこちら。
結構変わりますよね。
被写体のイメージによって変えるのが大事
食べ物はだいたい暖色(A)よりに調整すれば美味しく見えるし、新緑の美しいこれからのシーズンなら寒色(B)にしつつグリーン(G)を足すとより雰囲気が出てきます。
今回は全体を青(B)寄りのクールな感じにしつつ、すこしマゼンタ(M)を足して大人っぽい印象に仕上げてみました。
彩度 ~写真の鮮やかさをコントロール~
明るさと色が調整出来たら後は全体的な色の鮮やかさを調整します。これが「彩度」の項目です。
使い方はいたって単純。スライダーを右に動かせば鮮やかに、左に動かせばくすんだ渋い感じになります。
個人的には彩度の低い渋めの写真も好きなのですが、一般ウケが良いのは彩度を高めに設定した写真(右)かなと思います。
完成!
ということで最初の超微妙な失敗写真が上の3つの項目をちょちょいといじるだけで蘇りました!
もう一度最初の写真を見るとこんな感じ。
これが、「照明EQ」「ホワイトバランス」「彩度」を経るとこんな感じになります。
これならFacebookにアップしてもいいね!をもらえそうです。慣れれば1分とかからない手軽な編集です。
より一般ウケを狙うならこのあと紹介する「EV値」(後述)でより明るく補正したこんな感じの方が良いかもしれません。
どんより曇り感がなくなりましたね!
Instaflashを使った補正はフィルターにぶち込む補正とは違い、慣れてしまえばかゆいところに手が届く本格的な補正なのです。
応用編:覚えておくと便利な6つの項目
さて、ここからは少し応用なので初めての人は読み飛ばしてもOKです。Instaflashに慣れてきたらまた読みに来て下さいね^^
上の3項目でベースを整えたらさらにこれから紹介する6項目で写真の質をレベルアップしてみましょう。ここは毎回使うのではなく、被写体に応じて使い分けることが多いです。
詳しくやると果てしない分量になるので簡単に紹介していきます。「EV値」「バイブランス」「明瞭度」「ビネット」「フォーカス」「トリミングと回転」の順番でいきましょう。
EV値
これは写真の全体の明るさを調整する項目。スライダーを左右に動かすだけで明るさを高品質にコントロールします。
ただし、「照明EQ」の所でもチラッと言ったように、暗いからといってこのEV値で安易に明るくするのはオススメしません。
大抵は「暗い」と感じる原因は全体ではなく影になっている部分なはずですのでまずは「照明EQ」でバランスを整え、それでもなりなければ「EV値」を使う。といった流れにすると自然な仕上がりにしやすいです。
バイブランス
聞き慣れない単語ですが、PhotoshopやLightroomを扱っている人ならよくご存じの「自然な彩度」と類似の機能です。
「彩度」と同じくスライダーを左右に動かせば写真の鮮やかさが変わるのですが、「バイブランス」は青や緑系の色を中心に彩度を上げてくれます。青空や新緑の写真はこの「バイブランス」の方が効く場合もあります。
明瞭度
これもLightroomを使っている人にはおなじみの機能ですが、写真の全体的な硬さ、柔らかさをコントロールします。プラスにすればカチッとした印象に、マイナスにすればソフトフィルターを掛けたような柔らかな印象になります。
お花や明るい女性の写真ならマイナス気味に調整すると雰囲気が出ますし、鉄橋や工場など無機的な被写体ならプラスにするとより力強い印象になります。
ビネット
写真の四隅を暗くしたり、明るくしたりする効果。これもスライダーを動かすだけ。
写真の四隅をすこし暗く調整して上げると、なんとなく良い雰囲気(笑)になったり、中央部分に見る人の目線を集中させる目線の誘導効果があります。
明るくすれば全体にふんわりした優しい効果になりますね。
フォーカス
iPhoneのカメラでは一眼レフのように狙った被写体以外をボカすといった効果を出せません。そこで画像編集によって狙ったもの以外をボカして一眼レフっぽい雰囲気の効果にしましょうというのがこれ。
帯状にボカしたり、円状にボカしたりといくつかのパターンが選べます。
トリミングと回転
写真の切り抜きと角度の補正です。余計なものをカットして仕上げたり、斜めになってしまった水平線を調整したりといった感じ。
直感的にすぐ使えると思います。
---
さらに慣れたら「カラーEQ」や「シャープネス」なんかにも手を出してみると良いかもしれません。「カラーEQ」は便利ですよ!
作例別ビフォー&アフター
ではいろんなパターンの写真でビフォーアフターを見比べてみましょう。元の写真はすべてiPhone6 Plus (一部iPhone5)で撮影されたものです。
iPhoneで撮影した写真もここまで綺麗に仕上がればいいですね!
食べ物を美味しそうに仕上げる
撮ったままが左の写真。屋根付きの屋外の席から撮影すると、手前(自分がいる場所)は暗くて、屋外は明るいのでたいていこんな残念な暗い写真になります。。
ここから「照明EQ」でBダイヤルを大きくプラスにして影を明るくし、Cもプラスで全体を明るめに調整。ホワイトバランスは食べ物の基本は暖色よりにするのですが、今回は背景の緑やソーダの感じを生かすためにやや青味を残したまま調整しました。
「彩度」も結構上げ気味で色鮮やかに。
ちょっと地味ですが、「フォーカス」で上の木の部分をボカしています。「トリミングと回転」で斜めになってしまったグラスを基準に水平を合わせて完成です!
これなら美味しそうですね!
子供の表情をふんわり優しく
これも左が撮ったままの写真。柔らかい光の下で撮影したのでこのままでも良い感じではありますが、さらにふんわりと優しい感じに仕上げました。
やはり「照明EQ」のBとCダイヤルで影の明るさを整えつつ、影の印象をさらに弱めるためAダイヤルもプラスに補正しました。
ホワイトバランスや彩度はあまり変えずに「明瞭度」を大きくマイナスにして肌の質感をソフトにふんわりと。
明瞭度は肌の質感コントロールにも効果的です(特に大人の場合はやり過ぎ注意)
最後に「EV値」で全体の明るさを微調整しました。
エキゾチックな夕焼けのイメージを作る
調整前は上の写真。これでも十分使える美しい夕焼けですが今回は空の色を変えて大人でエキゾチックなイメージに変えてみました。
撮影段階で明るさはほぼ完成していたので「照明EQ」は微調整にとどめ、ポイントは「ホワイトバランス」。美しい夕焼けは「色合い」でマゼンタ(M)方向に大きく寄せつつ、色温度で少しだけ寒色(B)方向に振るとこのような空の色になります。
空の色がグッと印象的になりましたね。
最後に「ビネット」で四隅を暗くしてこれから夜が訪れるような雰囲気をプラスしました。
生き生きとした新緑を表現する
こちらもまずは「照明EQ」のB、Cダイヤルで影の明るさのコントロール。照明EQマジ有能ですわ。
続いて「ホワイトバランス」で新緑を印象づけるためグリーン(G)方向に少し寄せます。
つづいて「バイブランス」を大きくプラスにして青や緑の色を中心に鮮やかに。葉っぱや背景の青空の色が鮮やかになりましたね。
曇りの日に撮った桜の色を出す
今年のシーズンは終わってしまいましたが、曇りの日の桜(特にソメイヨシノ)は撮るのが難しいですよね。たいていこんな感じで花の色が黒くくすんでしまいます。。
ここでも「照明EQ」のB、Cダイヤルが大活躍。一気に花が明るくなります。
ソメイヨシノなど薄いピンクの色はホワイトバランスの「色温度」で少し暖色(A)に寄せた後、「色合い」でマゼンタ(M)を足して上げると美しい色が浮き上がってきます(やりすぎると空が紫になるので注意w)。
ダメ押しで「彩度」を上げると華やかな春の1シーンが完成です。
さらにお花のふんわり感を出すために「明瞭度」をマイナス、「トリミングと回転」で左に見切れた人と微妙な位置にいるタンポポをカットしました。
今年の桜のシーズンは曇りが多かったので、消してしまう前にInstaflashで蘇らせてみてはいかがでしょう?
まとめ
ということで、ずーっとまとめたかったInstaflashの使い方をしっかりまとめてみました。
通して見ると気づいた方もいるかも知れませんが、これLightroomなど市販のRAW現像ソフトと同じような調整項目が並んでいるかなり本格的なものなんですよね。
従来のPhotoshopの補正の作法とはちょっと違って、CameraRAWやLightroomの補正の作法をすごく意識してある写真の補正専用のアプリです。(もしかしたらベースはAdobeのSDKかもね)
とりあえず「照明EQ」「ホワイトバランス」「彩度」3つの項目の使い方を覚えればすぐに使えるようになりますからぜひお試し下さいね!