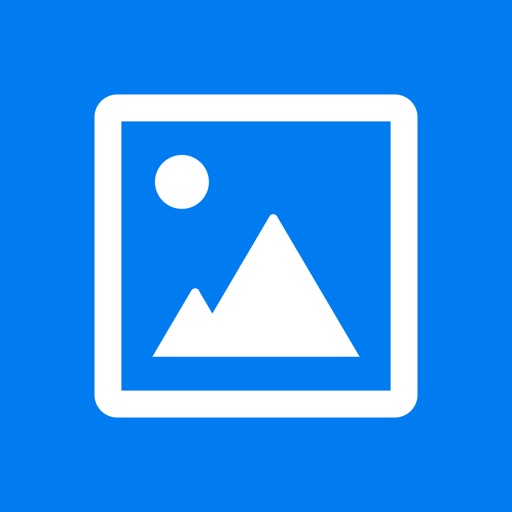SynologyのNASなら写真管理がより快適になる!
写真を撮る人にとっての悩みの一つが撮影データの管理です。入門機でも高画素化、高速連写が当たり前になり、RAW撮影へのハードルも下がってきているため、個人でも気付いたら1日数十GBも写真撮っていた。。ということも良くあるでしょう。
そんな年間で数百GB~数TBの写真を撮る人にとってのデータ管理の主流は大容量の外付けHDDを使うことだったと思います。導入のコストが安くすみ、パソコンのUSBポートに挿せばすぐに使え、USB3.0なら十分高速。ということからだれでも気軽に使えます。
一方で、外付けHDDそのものにはデータの冗長性が無く(そのHDDが壊れたら全データが死ぬ)、バックアップ体制を独自に構築する必要があったり、他のパソコンやスマートフォン、タブレットとの連携が難しいというデメリットもあります。外付けHDDはそのパソコンの記憶領域を拡張する単なる箱にすぎないのです。
また、現在流行のオンラインストレージ(Dropbox、Googleドライブ、iCloudなど)を使えば外付けHDDのデメリット(冗長性がない、低機能)は解消できますが、一方で低容量(大容量はコストが掛る)、低速度(アップロード、ダウンロードにとても時間が掛る)というデメリットもあります。
NASならいいとこどり?
これら外付けHDDとオンラインストレージのいいとこ取りをして、個人でも手軽に使えるストレージとして注目されているのがNAS(ナス)です。複数のHDDを組み合わせて簡単に大容量化を実現でき、データの冗長性(HDDが1台壊れてもデータを失わない)も作れます。ネットワーク対応なので世界中どこからでも複数のPCやスマホ、タブレットからのアクセスができ、実用に問題ない速度で使えます。
NAS自体はかなり昔から存在したストレージですが、近年はハードだけでなくソフト的にも大きく進化し、ネットワークに詳しくない個人でも使えるようになりました。スマホの普及など周辺環境が整ってきたことで人気が出ているという背景もあります。
これらNASの概要は以前の記事(もう怖くない!写真好きのためのNAS入門!NASのメリット、デメリットから選び方までまとめ)に詳しくまとめていますのでよろしければこちらもご覧下さい。
そこで今回はNASのトップメーカーの一つ、Synology(シノロジー)のNASを使って普段の写真管理をより楽ちんにする方法をご紹介してみたいと思います。
いままで外付けHDDしか使ってこなかった人にとってはかなり未来を感じる管理が出来るようになると思いますし、NAS使ってるけどただの箱としか使っていない人にはぜひ今回の内容を参考に快適な環境を作ってみてはいかがかなと思っています。
限定プレゼントが当たるNASに関するギモンも募集中です!
studio9でもこれまでいくつかNASに関する記事を作ってきましたが、NASを使って見たいけど、なんだかよく分からないこと、NASを買ったはいいけどうまく使いこなせないんだよね。。という方も多いかと思います。
そこでNASに関するギモンをみなさまから頂いて、それをstudio9が記事でお答えする企画も開催中!Synologyのレアな限定プレゼントも当たりますのでご質問お待ちしております!詳しくは記事の一番最後をご確認下さい。
*本記事はSynologyさん提供のタイアップ記事です。
SynologyのNASを使うと良いところ
今回紹介するSynologyは数あるNASメーカの中でも世界トップクラスのシェアを持つ会社です。私も個人的にいくつかのSynologyのNASを使っています。
NASを単なるネットワークに繋がったHDDと考えるなら正直どのメーカーのNASを使っても違いは少ないと思います(実際には目に見えないセキュリティアップデートの頻度なども重要なのだけど)が、近年の高機能化したNASのメリットは、NAS専用のアプリケーションが使える事です。それが充実しているかどうかはとても大事。
NASはメーカーごとに専用のOS(PC側ではなくNAS本体にインストールするもの)が採用されているので、メーカーが違えば使えるアプリケーションも大きく異なるのです。
今回紹介するSynologyのNASは写真をバシバシ撮る人にとって嬉しい専用アプリケーションが充実しているというところが大きなメリット。今年の国内最大のカメラ見本市であるCP+2017ではNASメーカーとして唯一出展するくらいの力の入れようです。
ということで、これからSynology独自のアプリケーションを使って実現できる便利な写真管理の方法をご紹介してみようと思います!
USB CopyとPhoto Stationで写真管理を自動化する
まずはNASを使って写真管理を自動化させてしまう方法を紹介しましょう。
通常、写真を撮ってきたらメモリーカードをパソコンのカードリーダーに挿入し、フォルダを作ってそこにデータをコピーして、写真を見るのはまた別のアプリケーションで。そんでもって、友達に写真を送るときはまた別のオンラインアルバムサービスを使う……というような使い方をするのが多いと思います。
ところが、SynologyのUSB CopyとPhoto Stationというアプリケーション(Synologyではパッケージという)を使えば、撮影してきたカードをNASに接続したカードリーダーに差し込むだけでおしまい。あとは勝手にカードの中身を解析してデータを事前に指定したフォルダに吸い出し、自動的にWEBアルバムまで作ってくれます。
パソコンがなくてもOKです。
いままでやってたのは何だったのか…という感じですね。
具体的にやり方を説明しておきましょう。
USB Copyを使う
今回はNASのセットアップなどは省略します。セットアップ自体もとても簡単で、HDDを入れたNASに電源を入れてブラウザでアクセスしたら画面の指示に従うだけなのですが。
初期設定などは以前私がデジカメWatchさんに書かせて頂いた記事なども参考にしてみてください。
まずはUSB CopyというUSBデバイス(USBカードリーダーやUSBメモリなど)からデータを自動で吸い出すパッケージをセットアップします。
USB Copyのインストール
NASの管理画面(DSMのトップページ)にアクセスしたら、「パッケージセンター」の「バックアップ」の項目から「USB Copy」を探します。インストールボタンを押すだけでインストールが完了します。
インストールできたらNASにUSBカードリーダーを差し込みます。モデルによっては全面にポートが付いているものもあるし、背面にしかないものもあります。DS218jなど背面ポートのモデルはUSB延長ケーブルを使い、ポートを前面に持ってくると今後のアクセスが楽ちんです(USB3.0対応リーダーを使うなら延長ケーブルも3.0対応のものを使う)。
続けて、写真が入ったメモリーカードをカードリーダーに挿入しておきます(始めにカードが挿入されていないとUSB Copyのセットアップがうまく出来ないため)。
次に、左上のメインメニューから「USB Copy」を選択。ようこそ!と表示され、コピータクスを作るウィザードが表示されます。「写真/ビデオのインポート」をクリックし、写真が記録されるフォルダ「DCIM」を選択。
送り先はNASの「photo」フォルダ内にしておきましょう(ココがポイント)。「photo」フォルダ内であれば好きな名前のフォルダを作って保存しても構いません。今回は「デジカメ」フォルダを作ってその中に保存することに。(通常自動でインストールされているPhoto Stationがあれば最初から「photo」フォルダがあるはず)
「USB/SDストレージが挿入されたときはいつでもデータをコピーする」にチェックを入れておけば、NASにSDカードを認識させただけでデータを自動で吸い上げてくれます。便利!
ここで「適用」をクリックすれば設定完了です。
USB Copyの初期画面に戻ると左側に先ほど作ったコピータスクが表示されているのが分かりますね。吸い出したデータの命名規則は「タスク設定」タブから行います。
「送り先のフォルダの元のファイル構造(すべてのファイルをフラット化)を削除」にチェックを入れるとNAS独自のフォルダやファイル名に置き換わります。(チェックを外せばSDカードにあったデータそのままがNASに入る)
選択項目の日本語がちょっと分かりにくいですが、
「変更日付で、フォルダにファイルを並び替える」は写真が格納されるフォルダが撮影日(例えば2017-10-15)になります。写真データのファイル名は変わりません。
「変更時刻で画像およびビデオの名前変更(形式:年-月-日_時分秒)」は写真のデータ名が日付(撮影日)に置き換わります。例えば、IMG_1234.jpgというデータが、2017_10_15_155433.jpg (yyyy_mm_dd_hhmmss.jpg) になるイメージ。撮影日別のフォルダは作られない。
「上記の並び替えおよび名前変更ポリシーを両方とも適用」なら上記2つの合わせ技で撮影日ごとのフォルダが作られ、ファイル名も撮影日に変わります。
どれでも好きなものを選べば良いですが、撮影日情報は写真内部のEXIFに記録されているので個人的にはフォルダだけ撮影日ごとに分けて、ファイル名はシンプルにできる「変更日付で、フォルダにファイルを並び替える」が好きです。
また、その下の「コピーが完了したら、ソースファイルを削除」はカメラのSDカードを使うならOFFの方が良いです。チェックすれば毎回SDカードが空になりますが、SDカード内の写真をカメラ以外で消してしまうとカメラ側でエラーが出る恐れがあります。面倒でもSDカードの初期化を行うときはカメラ側で行いましょう。
こうしておけば面倒なカメラからパソコンへのデータ移動はPCレスで、NASにSDカードを挿すだけで完了で楽ちんですね。普段スマホ、タブレット使用が中心でパソコンをほとんど使わないという人でもデジカメの写真が管理出来ます。
複数のSDカードを使う場合は注意
USB CopyはSDカードの個別の識別子を認識して、別のSDカードが挿入されるとタスクを実行しないという機能を持っています。つまり、デジカメに使っているSDカードを挿せばNASに写真がコピーされるけど、別の用途で使っているSDカードやUSBメモリを挿してもスルーされるので安全です。
ただし、現在のバージョンでは1つのタスクに1つのSDカードしか登録出来ないため、複数のSDカードを使って写真を撮っている場合、SDカードごとにタスクを複数作らないといけない問題があるので注意しましょう(保存先フォルダも分ける必要がある)。
一つのタスクに複数のSDカードを登録出来るとより便利になるかなーと思うのでSynologyさんにも要望を出しておきました。もし機能が改善されればここに追記します。
また、データ読み取り後、リーダーから取り外したSDカードを再挿入した際、カードリーダーによってSDカードが認識されない場合があります。この場合は、カードリーダー一度抜いて再挿入すると認識されます。(カードリーダーによって相性がある模様)
PCレスで写真を吸い出せると言いましたが、最初は設定ミスなどでうまく吸い出せていない可能性もゼロではないのでSDカードを初期化する前にパソコンやスマホのアプリ(Synologyの専用アプリがある)で確認すると良いでしょう。
Photo Stationで自動アルバム化
上記のようにUSB Copyで「photo」フォルダに取り込んだ写真は別のパッケージ(アプリ)であるPhoto Stationによって自動でWEBアルバム化されます。つまり、全自動で写真が管理出来るわけ。
試しにUSB Copyを使って私のNASの「photo > デジカメ」フォルダに写真を読み込ませてみたのがこちら。写真の撮影日ごとにフォルダが自動で作成され、整理されています。
しかも、上述の通りただフォルダに写真が入るだけでなく、Photo Stationによりこれらの写真は自動でブラウザやスマホアプリ(DS Photo 後述)でも観賞できるアルバムにもなります。普段と同じように右クリックでフォルダ名を変える事もできます(例えば日付の後にイベント名を入れるとか)。
Photo Stationで上記の写真をみてみましょう。Photo Stationは左上のメインメニューの中にあります。
よく使うのでデスクトップにショートカットを作っておくと便利。(読み込み直後はバックグラウンドでアルバム化処理を行っているので表示に時間がかかります。CPUが強いNASならこの処理も早く終わるので便利)
Photo Stationはブラウザベースのアプリなので、インターネット経由で家族、友人、親戚などにアルバムを公開することも可能です(初期設定は外部に公開されないようになっているのでご安心を)。子供のアルバムだけを遠くにいるおじいちゃん、おばあちゃんとシェアするなんてことも可能です。
写真を保存できる容量はNASに入れたHDDに依存しますが、通常3TBとか、4ベイモデルなら10TBくらいの超大容量ですのでよほどヘビーに写真を撮らない限り容量を気にする必要がないし、動画も保存できるのも嬉しいポイントです。このクラスの容量をクラウドストレージで借りると毎月数千円~1万円の出費な上に、ネット経由なのでやり過ぎるとプロバイダから帯域制限かけられることも。。
USB Copy以外からでも使えるよ!
Photo StationとUSB Copyはどちらも独立したパッケージなので、Photo Stationの自動アルバム化機能はUSB Copyを使わなくても使えます。
使い方は簡単でNASの「photo」フォルダ内に好きなフォルダを作って(これがアルバム名になる)、写真を入れるだけです(他にもパソコンから専用アプリのPhoto Station Uploaderを使ったり、スマホからアップロードすることも可能。詳しくはこちら[公式ヘルプ])。
他にもある、PhotoStationの便利な機能、活用術
Photo Stationはいままでのフォルダに写真を保管する写真管理とGoogleフォトやAmazonプライムフォトのようにブラウザベースのクラウドサービスの両面を併せ持ったアプリケーションで、かなり高機能です。
単純に写真を閲覧し、共有するだけの機能では無く、他にももっとたくさんの便利な機能が存在しますので私がおすすめする便利機能をザッと紹介してみましょう。
スマホ、タブレットでの活用は次の章にまとめます。
今まで通りの写真管理ができる
写真管理の王道はHDDに撮影日別のフォルダを作り、その中に写真を保管していく方法です。恐らく多くの方がこのようなスタイルの写真管理を行っていると思います。
Photo StationはNAS内の「photo」フォルダの中に年別や撮影日別など今まで通りフォルダを作り、そこに写真を保存するだけで自動で管理環境を構築してくれます。パソコンのエクスプローラーやFinderからアクセスすることも可能*。今までの外付けHDDと同じ感覚で使い始められるというのが良いですね。
*PCでNASのフォルダーを表示させるにはNASをPCにマウントさせる必要があります。やり方は下記リンクをご参考にしてください。
・ローカル ネットワーク内で Windows PC から Synology NAS にファイルを保存する(Synology)
・ローカル ネットワーク内で Mac コンピュータから Synology NAS にファイルを保存する(Synology)
豊富なビューワー機能
「photo」フォルダに取り込まれた写真はNASが自動的に写真のEXIF情報(撮影日やカメラ設定など)を吸い出し、データベース管理してくれます。撮影したカメラの機種名、カメラ設定(F値やシャッター速度など)などかなり詳しい情報を確認出来ます。もちろんスライドショーも使えます。
レーティングやタグ付け、コメント機能なども豊富。これらの写真情報は後述のスマートアルバム機能で役立ちます。
さらに無料WEBサービスを使ってブラウザ上からそのまま簡単な写真編集まで出来てしまう優れた機能。(写真下の「エディタ」から。Flashが使えない環境ではAviaryを使いましょう)
セキュリティに配慮した共有機能
先ほど言ったとおり、初期状態ではPhoto Station内の写真は外部に公開されませんが、写真の閲覧中に「これは外部に公開しよう!」というものがあればその写真限定の公開用URLを発行することができます。直接TwitterやFacebookに投稿することも可能です。
また、アルバム単位(フォルダ単位)で写真を共有したい場合は公開期間やパスワードを別途設定して公開することもできますし、NASを複数人のグループで使用しているなら自家ネットワーク内でユーザーを限定して公開させることも可能(家族で使ってるなら夫婦だけで共有とか)。
外部の人にダウンロードさせる/させないを選択することもできたりとかなり自由度が高いです。
さらに楽して管理できるスマートアルバム
先ほど、写真のEXIF情報はデータベース化されるといいました。これはつまり、写真のあらゆる情報を使ってデータをまとめられるということです。
例えば、「キヤノンのEOS 5D MarkIIIで撮った写真だけ」とか、「iPhone7 PlusとiPhone6sで撮影した2017年下半期の写真」といった条件さえ指定すればあとはPhoto Stationがその条件に合わせて写真を自動でまとめてアルバム化してくれます。
子供の写真だけタグ付けしておけば、スマートアルバムでそのタグの条件を指定するだけで我が子のアルバムが簡単に作れちゃいます。さらに日付やカメラ名、レーティングなど複数の要素を組み合わせることも可能です。
これ、例えば年賀状に使う候補の写真を探そう!となってうっすら残っている記憶だけを頼りに手動でやりだすとものすごい大変なことなんですよね。「あー、あの写真は確かオリンパスのカメラ使ってた」みたいな記憶があればスマートアルバムに条件打ち込むだけでだいぶ候補が絞れます。
また、スマートアルバムに入った写真はどこか別のフォルダにコピーされるわけではなく、元のフォルダを参照しているだけなのでいくらアルバムを作ってもNASの容量を圧迫するようなことはありません。
---
年間万枚レベルで撮影するヘビーユーザーならAdobe Lightroomなど専用の有償ソフトを使った方が良い場合がありますが、大半のユーザーは無料で使えるPhoto Stationで大抵のことは出来てしまいますね。
DS Photoはスマホ写真との相性も抜群
Photo StationはNASの中にインストールされているアプリケーションなのでパソコンが無くても使えます。スマホやタブレットのブラウザからPhoto Stationへアクセスすることも可能ですが、専用のアプリがSynologyからリリースされているためそちらを使うのが快適です。Android, iOS両対応でもちろん無料です!
モバイル向けアプリは「DS 〇〇」シリーズとして写真、音楽、ビデオ、ファイル管理など用途別に様々なアプリがリリースされています。

App StoreでSynology Incを調べたらこんなに出てきた。ぜんぶSynology純正のアプリで日本語で使えます。もちろんAndoroid向けもありますよ。
こちらが写真に特化したPhoto Stationのスマホアプリ版にあたるのが「DS Photo」です。
DS PhotoをインストールすればスマホやタブレットからPhoto Stationと同じ写真を見られるし、ほぼ同じ操作をすることができます。外出先で写真を確認したり、移動中の隙間時間にスマホからレーティングやタグ付けしたりすることもできますね。ここで行った操作はパソコンで見るPhotoStationにも反映されるのです。
Photo Stationで作ったアルバムをスマホから確認出来るだけでなく、逆にDS Photoで新しくアルバムを作ることもできますね。写真にGPSデータが付いていれば地図付きで撮影地を表示させたりといろいろ楽しめます。
スマホで撮った写真も自動でバックアップ&管理!
デジカメで撮影したデータはUSB Copyを使えば管理を自動化できましたが、スマホ、タブレットで撮影した写真はDS Photoを使えば管理を自動化できます。てか、もうこれだけのためにDS PhotoとPhoto Station使っても良いというレベルで便利。
DS photoには「画像バックアップ」という機能がついており、これを使えばスマホの写真を自動でNASの「photo」フォルダ内の任意のフォルダ(アルバム)にアップロード(コピー)できます。つまり、スマホ写真のバックアップを作れるというわけ。動画もバックアップできます。
しかもアップロード先はPhoto Stationと連動している「photo」フォルダ内ですからバックアップと同時に管理(アルバム化)がなされます。これでデジカメ写真もスマホ写真も自宅のNASで一括で管理出来ちゃうと言うわけですね。かなり便利。
あらかじめバックアップ用のフォルダを作っておこう
「photo」フォルダ内にあらかじめ「iPhone」とか「スマホ」のようなフォルダを作っておいて、そこにひたすらスマホ写真をアップロードする使い方がおすすめ。アプリを立ち上げたときにバックアップ(アップロード)が開始されるため定期的にアプリを使う(起動する)必要がある点には注意。
上の図だと私のiPhoneで撮影した写真はNASの「photo」フォルダの中に作った「Kazuo_iPhone」にアップロードするというような設定にしています。バックアップにもなるし、パソコン側で画像編集したいというときもすぐにデータにアクセス出来て便利なんですよね。
DS photoで自分のNASにログインするときはセットアップ時に作ったQuickConnect IDを入れるのが便利です。こうしておけば外出先からでも簡単にNASの写真にアクセス出来ます。https通信、二段階認証(NAS側で設定)も出来るので何かとセキュア。
初回利用時事など大量の写真をNASにアップロードするときは途中でアプリがスリープしてアップロードが止まってしまう事もあるので、アプリ画面開きっぱなしで放置するのがおすすめ。
---
と、このようにSynologyのNASなら無料で使えるパッケージ(アプリ)を使うことでただデータを保管するだけでなく、積極的に写真を管理し、活用することができます。
Synologyの写真関連技術への投資は継続しており、例えばディープラーニングを用いた最新の画像認識技術を使った自動写真整理などが使えるSynology Momentsは先日βテストが開始され、近いうちに正式版がリリースされることでしょう。購入したあとでも便利な技術がお腹いっぱい楽しめますね!
まとめ
ということで、SynologyのNASと写真との親和性を私の実経験をもとに紹介してみました。使うほどに応用させながら柔軟に管理出来るところがステキです。
NASは本体の導入費用がどうしても掛かってしまうという問題はありますが、扱うデータの量に応じて2ベイモデルなら2万円程度から、柔軟な運用ができる4ベイでも3万円ちょいからラインナップされているので積極的なデータ管理をしたい方はぜひ検討してみると良いかと思います。
今回は写真に着目しましたが、動画や音楽、文章関連の機能もかなり豊富です。個人的には音楽を管理するAudio Stationとそのスマホ版のDS Audioがお気に入り。昔CDから作ったMP3のデータも全部NASに突っ込むだけでスマホのアプリからいつでも聞けるし、聞いた曲は一時的にスマホ側に保存されるのでお気に入りの曲はオフラインでも聞けるようになるなかなかの優れものです。
SynologyのNASはホント高機能でさらにマニアックな使い方もでき、初心者から上級者まで幅広く使えると思うのでぜひ挑戦してみて下さいね!
次回は写真データの最強バックアップ方法についてもご紹介しようと思います。近日公開予定なのでこちらもお楽しみに!公開しました!
急募!NASにまつわる疑問をstudio9がお答えします!
今回の記事で紹介したように、いろいろ便利な機能があるNASですが、記事を読んでみてもイマイチしっくり理解できない。。なんだか不安。。と思っている方もいらっしゃるかと思います。
そこで期間限定でみなさまからNASにまつわる疑問を大募集したいと思います!いただいたご質問の中からstudio9がいくつかピックアップしアンサー記事を作成します*。
*ご質問の内容や量によってはすべてのご質問にはお答えできません。また個別のご回答はできませんのでご了承下さい。
NASをまだ使った事がない方も、使ってはいるけどイマイチ使いこなせていない人もNASにまつわる疑問なら写真に直接関係ないことでもOKです!SynologyのNASのあのパッケージの使い方がよく分からない。。みたいなことでもOKです。
募集期間は11/22(水)までです!普段感じている素朴なギモンをお待ちしております。
・聞いてみよう!ここが知りたいNASのギモン(Googleフォーム)
NAS型USBメモリーをプレゼント!
ご質問者全員から抽選で5名の方にSynologyオリジナル NAS型USBメモリー(8GB)をプレゼントします!(ご質問が記事に採用されるかどうかは関係なし)
プレゼントご希望の方は応募フォームの最後にお名前(HN可)とメールアドレスをご記入下さい。応募終了後に抽選を行い当選者にstudio9よりご連絡いたします。
・聞いてみよう!ここが知りたいNASのギモン(Googleフォーム)
提供、取材協力:Synology Inc.